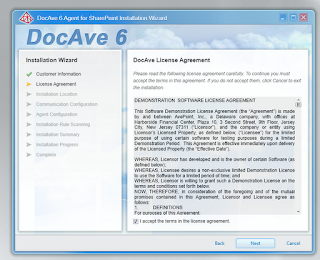I have been using SQL Server 2012 for quite a while now and therefore have been performing most of my administrative activities primarily in SQL Server 2012 Management Studio. Generally, with every new release of SQL Server, I usually drop usage of the prior release of SQL Server Management Studio in favor of the latest release.
However, I recently discovered a major performance issue which affects SQL Server 2012 Management Studio.
Like most developers, I own a hosting account which I use to perform my development activities. In my particular case, I am using Arvixe hosting. In the days before SQL Server 2012 Management Studio, I would frequently connect to my databases on Arvixe using SQL Server 2008 R2 Management Studio with no noticeable performance impact while viewing the various databases available on the Arvixe hosting server.
Arvixe, unlike some other hosting providers, allow developers to see ALL of the databases on the hosting SQL Server, but explicitly deny access to the various databases. Of course, the consequence of this action is that there may be hundreds if not thousands of databases that need to be expanded in Object Explorer before you are able to select your own particular database.
Well, as I stated earlier, this did not seem to be a problem while using SQL Server 2008 R2 Management Studio. However, as you can probably guess, this does not work so well with SQL Server 2012 Management Studio. Instead, SQL Server 2012 Management Studio essentially ends up in what appears to be an infinite loop that is unable to ever successfully expand the databases in Object Explorer!
Below are screenshots of the resultant behavior in SQL Server 2012 Management Studio:
In contrast, this is the result from SQL Server 2008 R2 Management Studio Object Explorer:
So if you end up encountering the same problem with SQL Server 2012 Management Studio, don't abandon SQL Server 2008 R2 Management Studio just yet!!