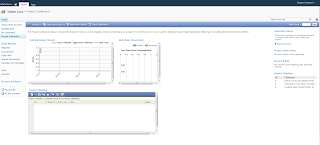Now that Windows Server 2012 has hit RC, there is plenty of interest in being able to install SharePoint 2010 on Windows Server 2012. One of the reasons many system administrators will find Windows Server 2012 enticing is due to the changes in IIS 8. Perhaps two of the most useful features in IIS 8 are the ability to specify host headers with SSL Web Sites as well as the ability to share SSL certificates across IIS Web Servers by pointing them to a common shared file path.
In any case, there have been plenty of articles already written on how to install SharePoint 2010 on Windows Server 2012, so I will simply share them here:
http://gallery.technet.microsoft.com/office/SharePoint-2010-and-dee17600
http://social.technet.microsoft.com/wiki/contents/articles/7899.install-sharepoint-2010-on-windows-server-8-beta-en-us.aspx
http://craiglussier.com/2012/03/01/install-sharepoint-2010-on-windows-server-8-beta/
http://thuansoldier.net/?p=2259
http://fusioncs.blogspot.com/2012/06/sharepoint-2010-on-windows-server.html
If you want to install on Windows 8 RTM or Windows Server 2012 RTM, it is worthwhile to take a look at this article:
http://blogs.msdn.com/b/bedwards/archive/2012/08/21/sharepoint-2010-on-windows-8-rtm-with-sql-server-2012-rtm.aspx
FYI: If your Windows Server 2012 machine does not have Internet connectivity, you will need to look at this article: http://blogs.technet.com/b/askcore/archive/2012/05/14/windows-8-and-net-framework-3-5.aspx
Apparently, Windows Server 2012 uses a "Feature On Demand" installation and therefore attempts to download and install features as they are needed. Therefore, if they are not available via connectivity over the Internet, they will fail to install. So, instead you have to point Windows Server 2012 to the ISO image media in order to get the necessary Windows Features to install.
In any case, there have been plenty of articles already written on how to install SharePoint 2010 on Windows Server 2012, so I will simply share them here:
http://gallery.technet.microsoft.com/office/SharePoint-2010-and-dee17600
http://social.technet.microsoft.com/wiki/contents/articles/7899.install-sharepoint-2010-on-windows-server-8-beta-en-us.aspx
http://craiglussier.com/2012/03/01/install-sharepoint-2010-on-windows-server-8-beta/
http://thuansoldier.net/?p=2259
http://fusioncs.blogspot.com/2012/06/sharepoint-2010-on-windows-server.html
If you want to install on Windows 8 RTM or Windows Server 2012 RTM, it is worthwhile to take a look at this article:
http://blogs.msdn.com/b/bedwards/archive/2012/08/21/sharepoint-2010-on-windows-8-rtm-with-sql-server-2012-rtm.aspx
FYI: If your Windows Server 2012 machine does not have Internet connectivity, you will need to look at this article: http://blogs.technet.com/b/askcore/archive/2012/05/14/windows-8-and-net-framework-3-5.aspx
Apparently, Windows Server 2012 uses a "Feature On Demand" installation and therefore attempts to download and install features as they are needed. Therefore, if they are not available via connectivity over the Internet, they will fail to install. So, instead you have to point Windows Server 2012 to the ISO image media in order to get the necessary Windows Features to install.