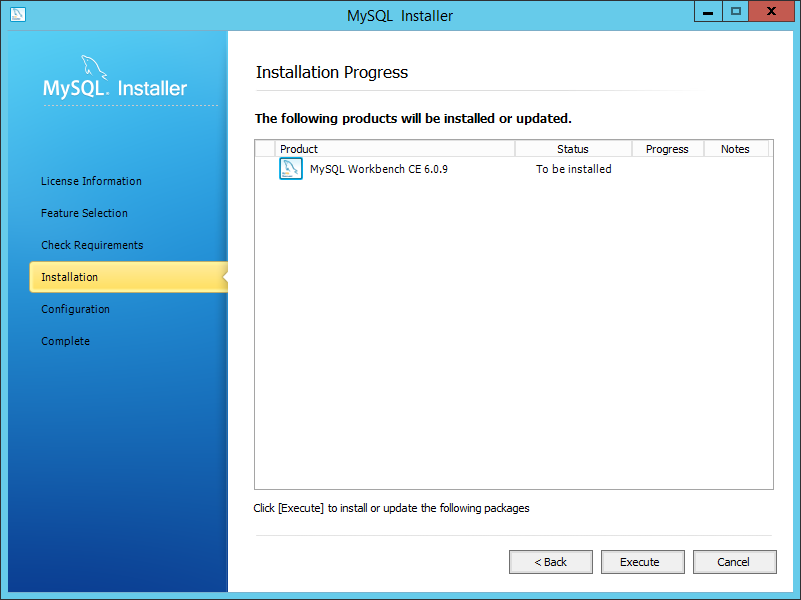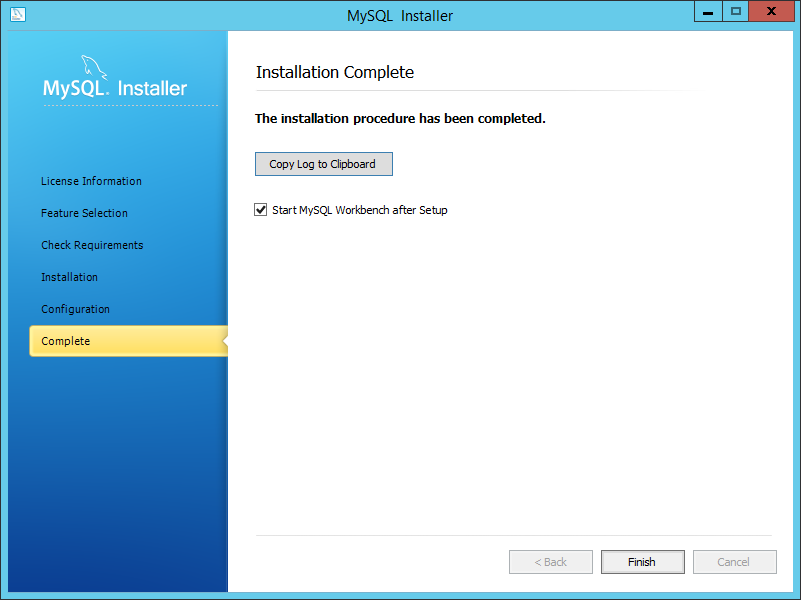If you come across this article from Microsoft: http://support.microsoft.com/kb/2492356 you will get the impression that you CANNOT save a Publishing site as a template.
In fact, several other workarounds such as browsing directly to the /_layouts/15/savetmpl.aspx Url or attempting to change the SaveSiteAsTemplateEnabled through SharePoint Designer will not work!
Fortunately, Microsoft has offered an alternative workaround through using PowerShell as described in this article: http://blogs.msdn.com/b/how24/archive/2013/06/13/save-publishing-site-as-a-template.aspx
After you run the PowerShell script, you will STILL not be able to save the site as a template from the Site Settings menu, but you can then successfully browse to the /_layouts/15/savetmpl.aspx Url to save the Publishing Site as a template!
In fact, several other workarounds such as browsing directly to the /_layouts/15/savetmpl.aspx Url or attempting to change the SaveSiteAsTemplateEnabled through SharePoint Designer will not work!
Fortunately, Microsoft has offered an alternative workaround through using PowerShell as described in this article: http://blogs.msdn.com/b/how24/archive/2013/06/13/save-publishing-site-as-a-template.aspx
After you run the PowerShell script, you will STILL not be able to save the site as a template from the Site Settings menu, but you can then successfully browse to the /_layouts/15/savetmpl.aspx Url to save the Publishing Site as a template!