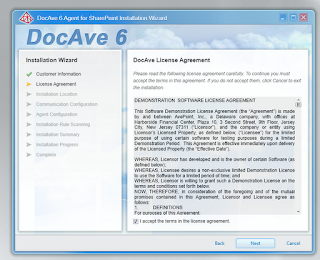In case you are interested in performing an unattended installation of Windows 8 or Windows Server 2012, here is a very good article describing the entire process including screenshots:
http://derek858.blogspot.com/2012/07/windows-server-2012-unattended.html
You can download the Windows ADK from here: http://www.microsoft.com/en-us/download/details.aspx?id=30652
It is a setup file which will download the remaining files over the Internet. You can also have it download the files for a later offline installation.
Once the Windows ADK is installed, you will use the Windows System Image Manager to create the answer file as you did with Windows Server 2008 R2 and Windows 7.
Unfortunately, the Windows 8 and Windows Server 2012 answer files are significantly different from the Windows 7 and Windows Server 2008 R2 answer files, so there will be a learning curve and some trial and error with the answer file settings once again...
Here is the online Technical Reference for the Windows ADK: http://technet.microsoft.com/en-us/library/hh825039.aspx
This is the specific reference guide for Windows System Image Manager in regards to creating and opening an Answer File: http://technet.microsoft.com/en-us/library/hh825114.aspx
You can find a copy of the CHM file on your file system when you install the Windows ADK here: C:\Program Files (x86)\Windows Kits\8.0\Assessment and Deployment Kit\Docs\Unattend.chm
You can find more information about the Windows ADK Documentation here: http://msdn.microsoft.com/en-us/library/windows/hardware/hh825613.aspx
NOTE: I learned an interesting fact/quirk about the Autounattend.xml file. Even if the default setting is Enabled in the Answer file, unless you change the setting to Disabled and then Enabled so that Windows System Image Manager displays it in bold, the validation error messages will not disappear!
http://derek858.blogspot.com/2012/07/windows-server-2012-unattended.html
You can download the Windows ADK from here: http://www.microsoft.com/en-us/download/details.aspx?id=30652
It is a setup file which will download the remaining files over the Internet. You can also have it download the files for a later offline installation.
Once the Windows ADK is installed, you will use the Windows System Image Manager to create the answer file as you did with Windows Server 2008 R2 and Windows 7.
Unfortunately, the Windows 8 and Windows Server 2012 answer files are significantly different from the Windows 7 and Windows Server 2008 R2 answer files, so there will be a learning curve and some trial and error with the answer file settings once again...
Here is the online Technical Reference for the Windows ADK: http://technet.microsoft.com/en-us/library/hh825039.aspx
This is the specific reference guide for Windows System Image Manager in regards to creating and opening an Answer File: http://technet.microsoft.com/en-us/library/hh825114.aspx
You can find a copy of the CHM file on your file system when you install the Windows ADK here: C:\Program Files (x86)\Windows Kits\8.0\Assessment and Deployment Kit\Docs\Unattend.chm
You can find more information about the Windows ADK Documentation here: http://msdn.microsoft.com/en-us/library/windows/hardware/hh825613.aspx
NOTE: I learned an interesting fact/quirk about the Autounattend.xml file. Even if the default setting is Enabled in the Answer file, unless you change the setting to Disabled and then Enabled so that Windows System Image Manager displays it in bold, the validation error messages will not disappear!